
In this tutorial we’re going to create a stylish retro logotype and place it on a blurred background made from a photo right in Adobe Illustrator. We’ll be using some basic shapes and effects and working with Gradient Mesh to turn our photo into a defocused background. Let’s get started!
1. Create a
Retro Logo From Circles
Step 1
Start by
taking the Ellipse Tool (L) and form
an even circle by holding the Shift
button. Add a smaller circle inside the first one.

Step 2
Select both
created circles, click your right mouse button and choose Make Compound Path from the dropdown menu. Fill the new shape with
black color.

Step 3
Add another
black ring inside the first shape. You can edit the parts of the compound path
separately by clicking twice on the path and thus entering the isolation mode
(you will notice all other parts of your image become dimmed). Make the ring
thinner by selecting its inner part with the Direct Selection Tool (A) and expanding it.
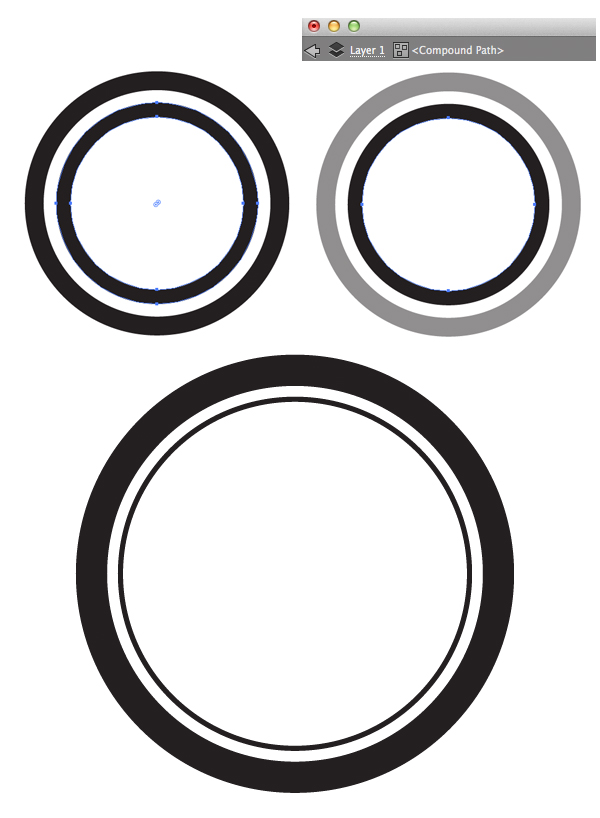
Step 4
Double-click the Star
Tool to call the pop-up options window and set the Points value to 20.

Hold down
the Control key and drag to make the points of the star more or less sharp.

Step 5
Expand the
star, making it larger than the black rings and Send it to Back
(Shift-Control-[), placing it beneath the other shapes.
Let’s make the shape smoother.
For Adobe Illustrator CC users: select the created star, take the Direct Selection Tool (A) and you’ll
notice tiny circle indicators appear next to each point of the star. Click and drag any
circle to smoothen the points.
If you’re using an earlier version of Adobe
Illustrator, go to Effect > Stylize
> Round Corners and set the Radius
value to about 30 px. Object > Expand
Appearance to apply the effect.

Step 6
Form another
circle, making it slightly larger than the rings.
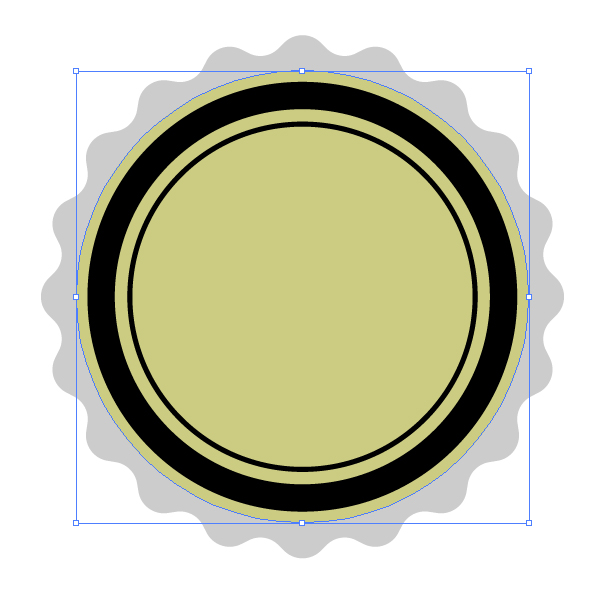
Select both
the star and the newly created circle and use the Minus Front function of the Pathfinder
panel to cut out a hole.

Step 7
Add a
smaller circle, putting it in the center of the other rings, and apply a 2 pt black Stroke to it,
setting the Fill color to none. Go
to Effect > Distort & Transform
> Zig Zag and set the Size to
2 px, Ridges per Segment to 30 and Points to Smooth. Check
the Preview box to make sure your
shape fits the rings.

Step 8
Let’s add
some text to fill the blank spaces and make our logo more intricate. We’ll use some well-known free fonts (Lobster Two and Playfair Display), which suit our retro style image.

Step 9
Use the Star Tool to form a small 5-pointed star. Place a row of three stars in both the upper and bottom parts of the logotype, emphasizing the text.

Step 10
Let’s edit
the position of the elements to make our logo perfectly aligned. Select all
the parts and click the outer curved part of our logo while holding the Alt key to make it a Key Object. This way all other objects
will be aligned to the Key Object. Click
the Horizontal Align Center to
reposition the elements.

2. Form a
Blurred Background From Your Photo
Step 1
Let’s use
a contrasting abstract photo, which will look nice as a background. I’ve picked
this nature shot from my personal archive.

Step 2
File > Place the photo in our document. You can rotate it
to find a better angle, fitting only a part of the image into the Artboard.
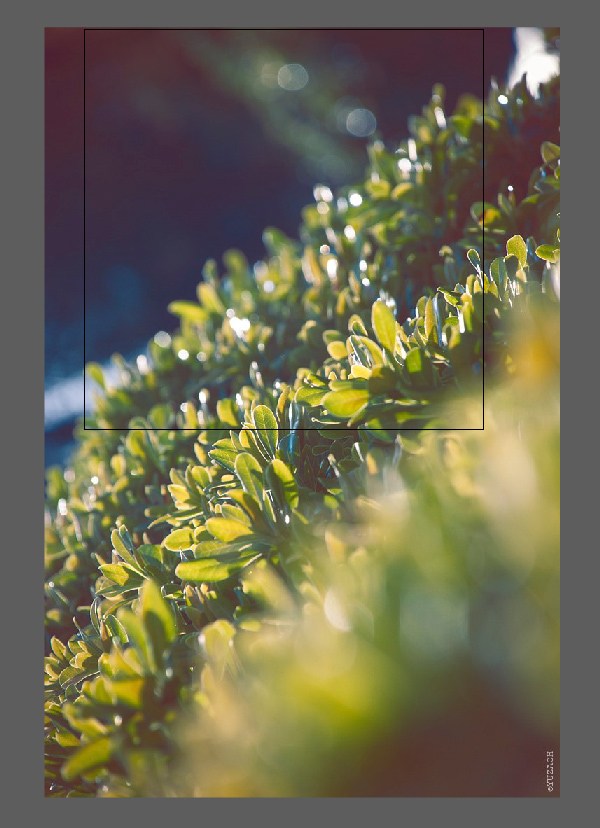
Step 3
Continue by
selecting our photo and move to Effect
> Blur > Gaussian Blur. Set the blur Radius to 30 px, making
the image defocused.
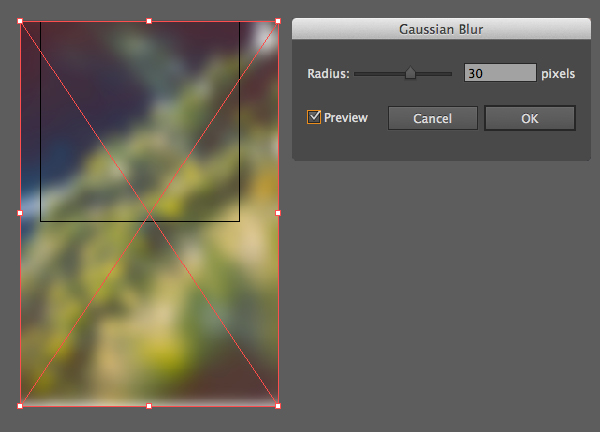
Step 4
Now we need
to turn the photo into vector. For this purpose, go to Object > Create Gradient Mesh. Set
the Rows value to 10 and the Columns to 15, making a grid with square cells. Don’t make the cells of
the grid too small or too big in order to avoid artifacts and uneven pieces
on the image after converting it to mesh.

Step 5
We need to
get rid of those parts of the mesh outside the Artboard. Let’s create a
rectangle the size of our Artboard (in this tutorial we have a square 600 x 600 px Artboard) and place it on
top of all other objects (Shift-Control-]).
Select both the created square and our mesh, click the right mouse button and apply
Make Clipping Mask from the dropdown menu, thus hiding the unneeded parts inside the mask.

Step 6
Place our
logotype on the created background and fill it with grey color. Switch the Blending Mode to Screen, making the logo semi-transparent.
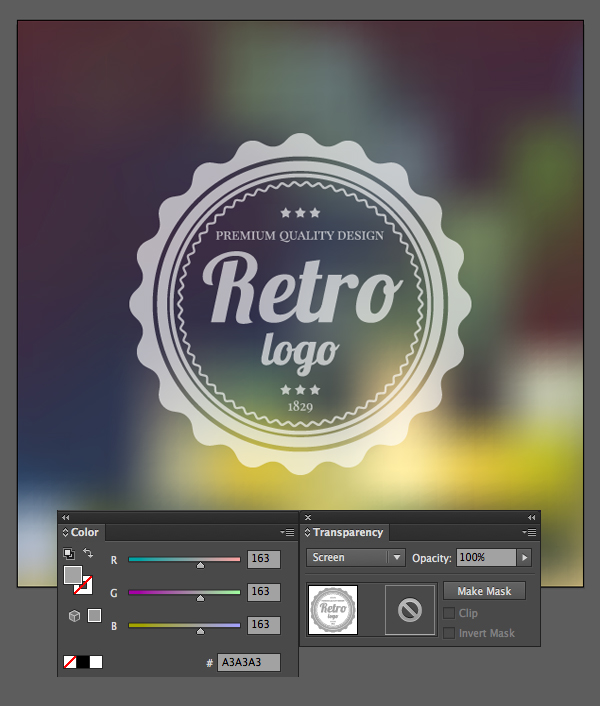
Congratulations!
Your Stylish Retro Logotype Is Finished!
Great job!
Now you can make similar logos using the same simple technique and turning your
photos into gentle defocused vector backgrounds. I hope you’ve found some
useful tips and tricks in this short tutorial. Stay tuned and good luck!
