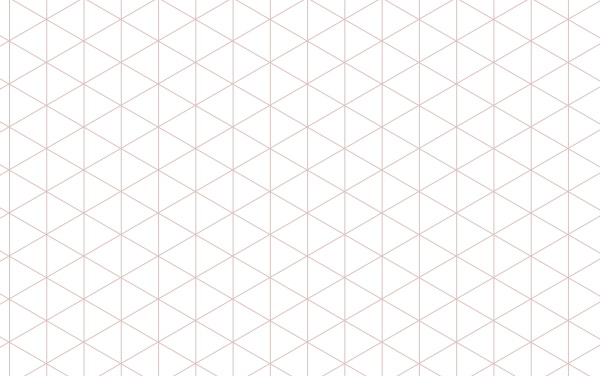Everyone feels a certain passion for retro
style! Those extraordinary clothes, those fancy hairdos, the music and, of
course, the cars! In this tutorial we’ll combine our love for the 50s,
cinematography and games, creating a crazy mix. We’ll make an aerial view of a stylized Greased Lightning retro car, using basic
shapes, various types of gradients and blending modes, working with the
Pathfinder panel and other functions of Adobe Illustrator.
Grease is the word. It is a movie that represents the pure essence of the 1950s—a story of love, joy, beautiful things
and marvelous cars. Those retro cabriolets with smooth rounded shapes and
folding roofs. They definitely remain stylish and unforgettable.
Inspired by this
movie, we’ll be making a top view of a retro car with lightning-shaped patterns. You can
actually use these techniques to create any kind of a car—be sure to check the
cars top view section of Envato Market to make it easier to imagine the vehicles from such an aerial
angle of view. Browsing through retro cars at Envato Market may also be quite
useful in order to get a nice detailed reference of a vehicle.
Ready to start drawing? Let’s begin!
1. Create the Basic Outlines
Step 1
We’ll start by making the main parts of
our car. Take the Ellipse Tool (L)
and let’s shape the top view of the chassis. Make a 130 x 300 px ellipse, switch to the Direct
Selection Tool (A) and drag both side anchor points down, making the bottom
part flat and wide.

Step 2
Continue by making a smaller 55 x 155
px ellipse and placing it at the left side of the chassis. This will be the
base for the headlights. Drag the side anchor points up, making the bottom part
of the shape more pointed.

Step 3
Now let’s shape the bottom part, which is
for the back of the car. Make a 130 x 125
px rectangle with the Rectangle Tool
(M). Select both bottom anchor points with the Direct Selection Tool (A) and use the Live Corners feature to make the bottom corners rounded, by pulling
the Live Corners circle markers up.
If you’re using earlier versions of Adobe
Illustrator, feel free to apply Effect
> Stylize > Round Corners. However, it affects all the
corners of the shape. You can then use the Eraser
Tool (Shift-E) and hold down Alt
to delete the upper part of the shape, making the upper corners sharp again.

Step 4
Now add a narrow shape with the Rounded Rectangle Tool, forming the
top-view of the wing. And let’s add the same elements to the right half of the chassis.
Select both the oval and the wing and double-click the Reflect Tool (O) to open the options
window. Select the Vertical Axis and
hit the Copy button. Place the
copies on the opposite side of the car, making them fit the chassis.

Step 5
Now let’s make a windscreen for our car.
Make a small rectangle of about 110 x 18
px size, placing it inside the chassis. Go to Effect > Warp > Arc Upper and set the Horizontal Bend value to 20%,
making the shape arched at the top. Object
> Expand Appearance to apply the effect.
Then go to Object > Path > Offset Path and set the Offset value to -5 px,
creating a smaller shape inside. Click OK.

Step 6
Finally, let’s add the interior parts of
the car. Use the Rectangle Tool (M) to make two small
rectangles, fitting the inner space of the car. Those will be for the seats. Make the
outer corners of the shapes rounded, using the Live Corners feature.
Finally, form a simple steering wheel, made
of three ellipses, one inside the other.
Great! Now all the main parts are ready and
we can move on to coloring!

2. Apply Colors and Add Details
Step 1
First of all, let’s select the largest element, the base of our car, and apply a bright radial gradient from vivid red
in the center to darker red at the edges. Use the Gradient Tool (G) to shrink the shape of the gradient, making it
more oval, this way adding subtle shadows to the edges of our car.

Step 2
Select the headlights ellipses and use the Eyedropper Tool (I) to pick the red
gradient color from the car base. Switch the Type of the gradient to Linear
and place the gradients vertically from lighter red on top to darker red at the bottom.
Add a small rounded rectangle beneath the
chassis (press Shift-Control-[ to Send it to Back) and fill it with similar red colors, filling the gaps on
the front side of the car.

Step 3
Apply the same red linear gradient to the
wings of the car as well, positioning it at 90 degrees angle in the Gradient panel.

Step 4
As for the bottom element (the back
of the car), let’s apply an oval-shaped radial gradient as well and Send this part to Back (Shift-Control-[), placing it beneath the base of the car.

Step 5
Now let’s apply the colors to the
windscreen. Make the outer shape light red, slightly lighter than the base of
the car, making it pop out. As for the inner shape, apply a light-blue vertical
linear gradient, depicting the glass surface.

Step 6
Let’s add some glossy highlights to the
windscreen. Use the Rectangle Tool (M)
to make two narrow vertical stripes of any color (just to make them visible
above the white background). Set the Blending
Mode to Screen in the Transparency panel.
Hold down Shift and rotate the shapes 45 degrees, placing the stripes above
the windscreen. Now select the stripes together with the blue glass shape and
take the Shape Builder Tool (Shift-M).
Hold Alt and click the unneeded
pieces outside the glass to delete them.
Finally, set the Fill color to white in the Color
panel and here you have it!

Step 7
Now we’ll make the striped pattern for the
seats in order to make them look more realistic and textured.
Make a 13 x 60
px rectangle and fill it with horizontal linear gradient from white to
light grey.
Hold down Alt-Shift and drag the shape to the right, making a copy. Press Control-D several times to make seven
more copies. Group (Control-G) the
shapes.

Step 8
Now let’s head back to our car, select the
seats, Copy (Control-C) them and Paste in Front (Control-F). Place our
texture beneath the seats (press Control-[
a few times to move the object several positions down). Hold Alt-Shift and drag the texture up,
creating a copy for the second half of the seats.
Now select the bottom piece of texture and the
seat-shape above it, click the right mouse button and Make Clipping Mask.
As you can see, now the texture is hidden
inside the seat-shape, creating a nice puffy texture.

Repeat the same for the second half of the
seat, placing the texture inside the Clipping
Mask.

Step 9
Now let’s create some additional shadow in
order to make the seats more three-dimensional. We still have two more outlines of
our seats (the copies that we created a few steps before).
Select the upper half and fill it with the
same white-grey linear gradient as we had for the seat’s texture (you can use
the Eyedropper Tool (I) to pick the
color), but this time place the gradient vertically. Switch the Blending Mode to Multiply, making a darker semi-transparent shape.
And repeat the same for the second half of
the seats.

Step 10
The two halves of the seats look equal now,
but let’s add a bit more variety here. To do so, select the elements
of the lower half and shrink them, making the seat narrower. As for the second
half, let’s do the opposite: extend the shapes, making the seat much wider,
creating contrast between the shapes.

Step 11
Now let’s move on to the steering wheel. Select
the two circles (which are for the wheel), right click and Make Compound Path (or simply press Control-8). Fill the created donut
shape with a squashed radial gradient, consisting of three colors: dark grey,
white, light grey. Fill the center of the steering wheel with a simple radial
gradient from light grey to darker grey.

Step 12
Now let’s modify the back of our car, adding a folding roof. Copy the bottom shape and Bring it to Front (Control-C > Control-F
> Shift-Control-]). Fill the shape with vertical linear gradient from
white to light grey.
Make the shape much smaller and place it as
shown in the screenshot below: the light-grey shape should fit nicely inside
the back of the chassis, so that the dark-red bottom of the chassis
creates a thin outline around the shape, making both shapes match
perfectly.
Finally, duplicate (Control-C > Control-F) the light-grey shape that we’ve
created, make the copy smaller and reverse the colors of the gradient, creating
the inner part of the folding textile roof of the cabriolet.

Step 13
Now let’s form the inner part of the car,
making it much darker. Select the base of the car and go to Object > Path > Offset Path. Set
the Offset value to -5 px, creating a smaller shape inside
the base.
Now select the new shape together with the
outer part of the windscreen (the red one), take the Shape Builder Tool (Shift-M), hold down Alt and click on the top piece to delete it. This way we
have formed the interior of the car.

Step 14
We already have the base for the
headlights, but we haven’t yet made the headlights themselves. Let’s shape them
out!
Make a 35 x 8
px oval shape using the Ellipse Tool
(L). Fill the shape with vertical linear gradient from light grey to white.
Copy it and Paste in Back (Control-C > Control-B).
Select the bottom anchor point of the back
shape with the Direct Selection Tool (A)
and drag it down, holding Shift.
Finally, fill the extruded shape with
bright-red radial gradient by picking the color from the chassis, using the Eyedropper Tool (I).
Voila! Now we can attach the headlights to
the car.

Place the headlights on the top part of the
car. They should look like this.

Step 15
Now let’s add a shiny chrome element to
the front part of the car. Take the Rounded
Rectangle Tool and form a narrow vertical stripe at the top of the car.
Apply a linear gradient with the following
colors: light grey, white, dark grey, light grey. Place it horizontally, as
shown below, giving the shape a true-to-life metal look.

3. Add the Lightning Pattern to the Car
Step 1
Now it’s time to make our retro car look
unique and associate it with the Grease movie! Get ready to grab the Pencil Tool (N) and draw those
flowing lines, creating a fancy lightning pattern for our car. Try to keep it simple.
You
can double-click the Pencil Tool (N)
to play with its Fidelity settings,
making it smooth. I’m drawing these shapes with just a mouse and, as you can
see, Adobe Illustrator copes perfectly well with making the lines smooth.

Step 2
Make three more different shapes of
lightning.

Step 3
Start applying the lightning shapes to the
left half of the car. Rotate them and move them around, making them fit the
elements of the car perfectly. Remember to use the Shape Builder Tool (Shift-M) to delete the unwanted pieces of lightning outside the car.
As soon as you’re happy with the
position of the elements, select them and use the Reflect Tool (O) to flip the shapes over the Vertical axis, making
mirrored copies and attaching them to the opposite side of the car.

Step 4
Now let’s add a bit more dimension here.
Select the two mirrored lightning shapes on the front part of the car and Make a Compound Path (Control-8). Apply
a bright radial gradient from white to greyish-pink, making the pattern silver
and glowing. Apply the same color to all the other lightning shapes.

Step 5
Now let’s add some highlights to the car, making
its surface look glossy and polished. Select the biggest element of the chassis and apply Object > Path > Offset Path with -7px Offset value. Fill the new shape with vertical linear gradient
from pink to black and set the Blending
Mode to Screen. You will see the
black part becomes transparent, creating a nice glossy effect.
Do the same for the oval shapes beneath the
headlights.

Step 6
Add a similar highlight to the back of the
car. Be sure to place the lightning patterns beneath the highlights.

Step 7
Now let’s add another important element of
any car: the exhaust or the tailpipe. We’ll actually make two of them to make
our car look cool.
Make an 8 x 35
px rectangle for the tailpipe and fill it with the same chrome linear
gradient as the decorative stripe at the nose of the car (use the Eyedropper Tool (I) to pick the
gradient).
Hold Alt-Shift
and drag the shape to the right, making a copy. Select both tailpipes and Send them to Back (Shift-Control-[).

Step 8
Now we’ll depict flames being thrown from
the exhaust.
Start by making a 7 x 30 px ellipse of black color and attach it to the tip of the
tailpipe. Create a smaller oval on top, filling it with bright-orange color.

Step 9
Select both ovals and go to Object > Blend > Make. This way
we make a smooth transition between the colors, creating a flame effect.
We can still edit the elements inside the Blend group in the Layers panel. For example, you can add a smaller yellow ellipse on
top and drag it inside the Blend
group to make the flame even brighter.
Drag the side and bottom anchor points of
the shapes down, using the Direct
Selection Tool (A) to extend the flame.

Step 10
To get the semi-transparent flame effect, firstly we need to create any kind of background beneath our car. For this purpose,
create a grey rectangle of 800 x 600 px
size and place it beneath the car (Shift-Command-[).
Select the flames and switch the Blending Mode to Screen.

4. Form the Background and Add Finishing
Touches
Step 1
Now that we’ve already started making the
background, let’s proceed with that, making our composition look complete and
balanced.
We already have an 800 x 600 px rectangle beneath our car. Apply a radial gradient from
grey to dark grey, depicting the asphalt surface.

Step 2
Now let’s return to our car and tweak
it a bit, adding a gentle flat-style shadow. Select all parts of the car, duplicate them (Control-С > Control-F) and Unite
in Pathfinder, creating a single
silhouette.
Use the Line Segment Tool (\) to draw a red vertical line across the car.

Step 3
Let’s align the objects. Select both the
red line and the car silhouette, hold Alt
and click the silhouette to make it a Key
Object. You will see a thick selection stroke, indicating that all the
selected elements will be aligned to this object. Head to the Align panel and click Horizontal Align Center.
While both objects are still selected, go
to the Pathfinder panel and click Divide in order to split the silhouette
into two equal halves. Delete the right half and apply Multiply Blending Mode to the left half, making it semi-transparent
and thus darkening the left side of the car.

Step 4
Let’s make the ground beneath the car
textured for more realism. Duplicate
(Control-C > Control-F) the
background rectangle and head to the Swatches
panel. From here, click the Swatch
Libraries menu icon and find Patterns
> Basic Graphics > Basic Graphics_Textures. Apply the USGS 22 Gravel Beach texture to our
rectangle.

Step 5
Now let’s add a shadow cast by our car.
Use the Ellipse Tool (L) to make an
oval of a slightly larger size than the car. Place it beneath the vehicle and
apply a squashed radial gradient from greyish-pink in the center to white at
the edges. Switch it to Multiply Blending
Mode, forming a blurred shadow on the ground.

And here is what we have!

Greased Lightning, Go, Greased Lightning!
Great job guys! We’ve successfully crossed
the finishing line of our race and created an aerial view of a retro car,
inspired by the Grease movie. These techniques can be used to create any other
top-view vehicle or symmetrical object, which is perfect for simple racing
games and easy to animate.
Feel free to go further and adjust our
result image even more. For example, here I’ve duplicated the car that we created and played around with the colors, creating alternative palettes, which
can also be found in the original Grease movie. You can get these top-view retro cars in AI, EPS and PNG in order to see how they were made or to edit them your liking.
Keep creating fancy things and share your
results! Good luck!